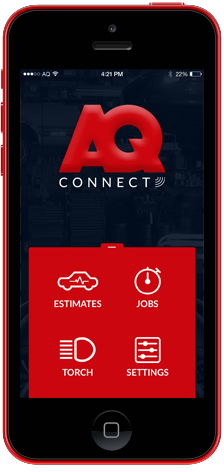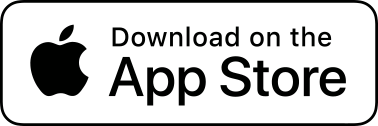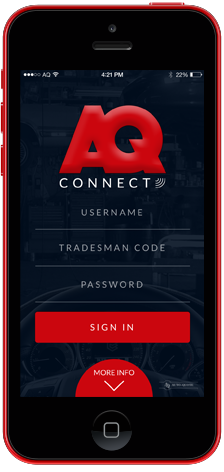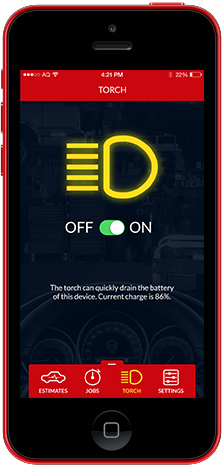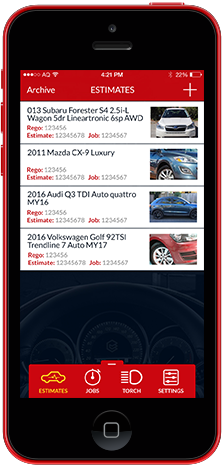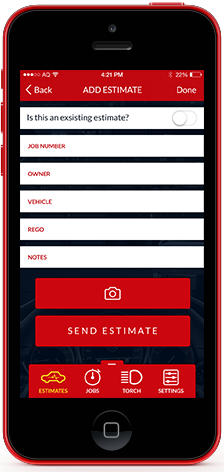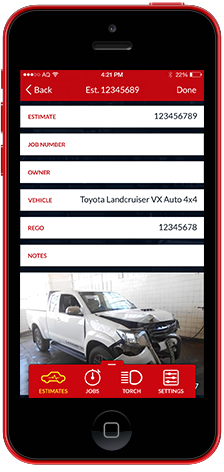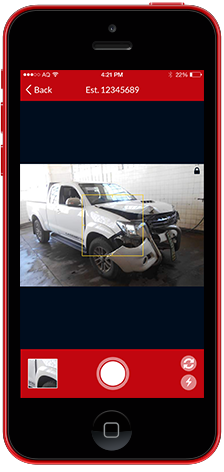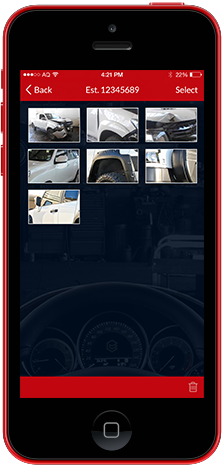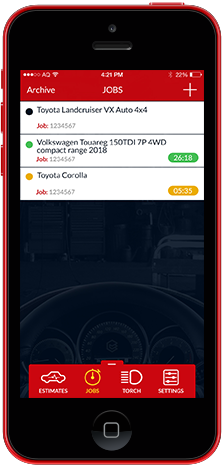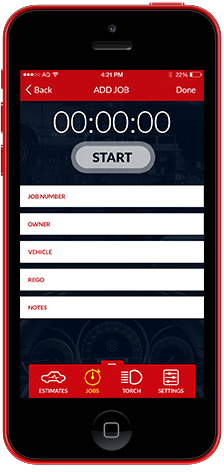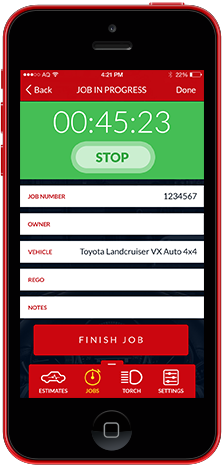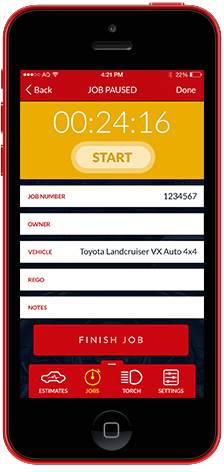AQConnect enables Auto‑Quote software users to efficiently load images to new and existing estimates from any location at any time. In addition, tradesmen are able to clock labour times against any job in progress. Auto‑Quote software provides innovative estimating, accounting, business management and financial reporting programs to the Motor Vehicle Accident Repair and Insurance Industries.